Pull request workflows through GitHub
In the previous step, Activity: Use the GitHub Desktop Client, you used Github Desktop to manage the workflow of committing files, branching, and merging. In this tutorial, you’ll do a similar activity but using the browser-based interface that Github provides rather than using a terminal or Github Desktop.
Understanding the pull request workflow is essential for reviewing changes in a collaborative project, such as an open-source project with many contributors. Using GitHub’s interface is also handy if you have non-technical reviewers.
- Make edits in a separate branch
- Create a pull request
- Process the pull request
- Add collaborators to your project
Make edits in a separate branch
By default, your new repository has one branch called “Master.” Usually, when you’re making changes or reviews/edits, you create a new branch and make all the changes in the branch. Then when finished, the repo owner merges edits from the branch into the master through a “pull request.”
Although you can perform these operations using Git commands from your terminal, you can also perform the actions through the browser interface. The browser interface might be helpful if you have less technical people making edits to your content.
To make edits in a separate branch on GitHub:
-
Pretend you’re a SME reviewer. Go to the same GitHub repo you created in an earlier tutorial (or create a new repo). Create a new branch by selecting the branch drop-down menu and typing a new branch name, such as “sme-review.” Then press your Enter key.
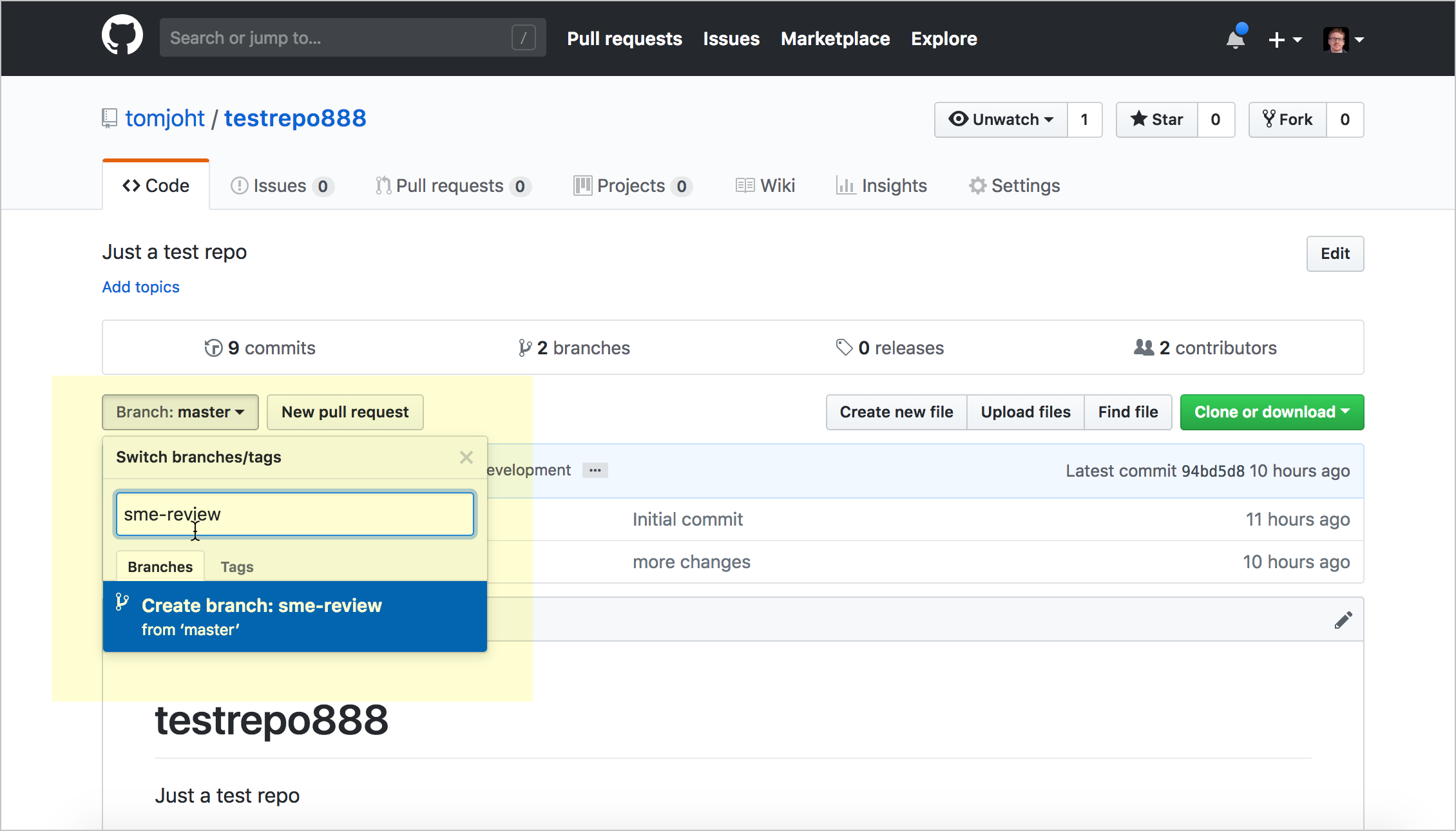
Creating a new branch When you create a new branch, the content from the master (or whatever branch you’re currently viewing) is copied over into the new branch. The branch is like doing a “Save as” with an existing document.
-
Click a file, and then click the pencil icon (“Edit this file”) to edit the file.
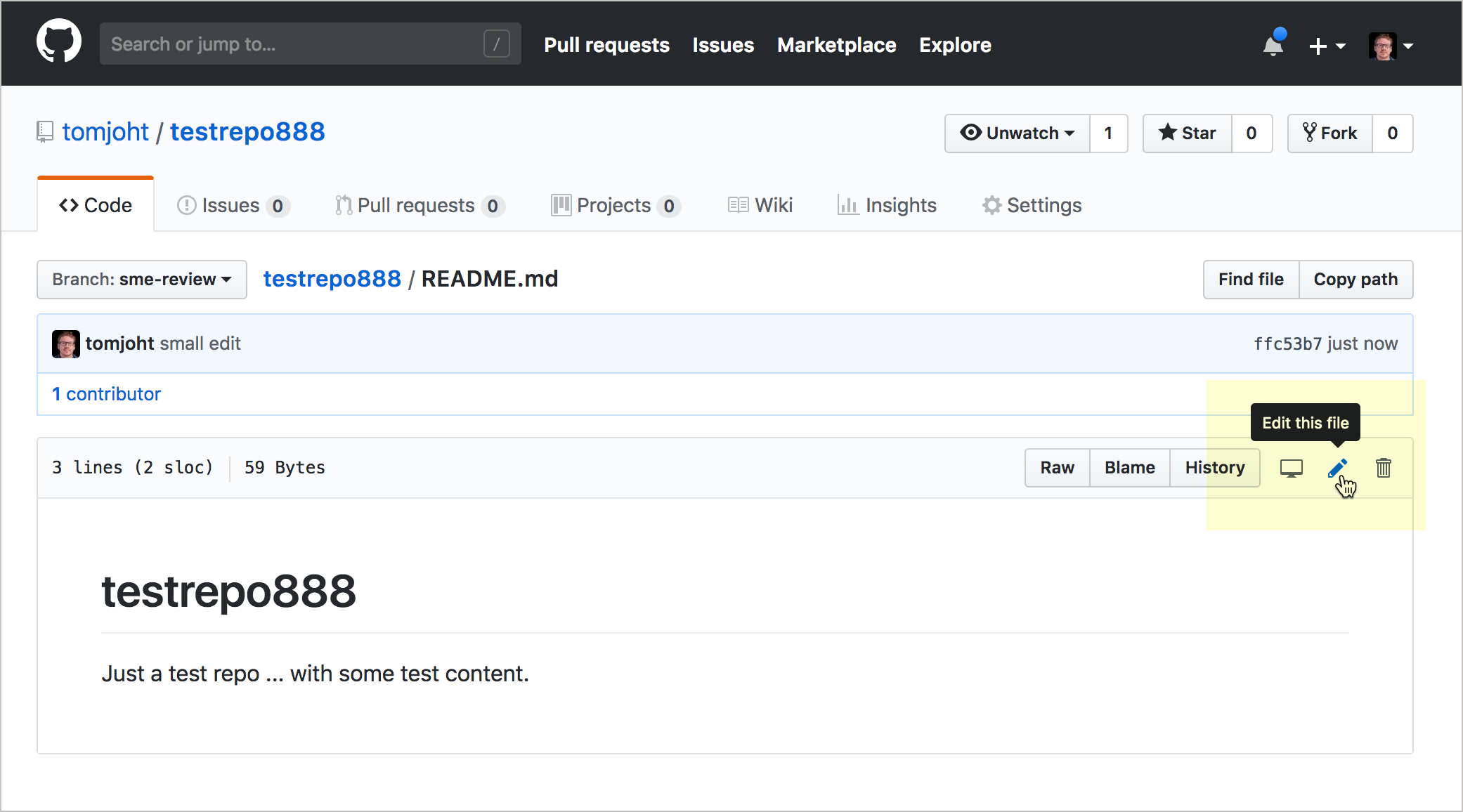
Making an edit -
Make some changes to the content, and then scroll down to the Commit changes area. Explain the reason for the changes and commit the changes to your sme-review branch by clicking Commit changes.
Reviewers could continue making edits this way until they have finished reviewing all of the documentation. All of the changes are made on a branch, not the master.
Create a pull request
Now let’s suppose that the review process is complete, and it’s time to merge the branch into the master. You merge the branch into the master through a pull request. Any “collaborator” on the team with write access can initiate and complete the pull request (you can add collaborators through Settings > Collaborators).
To create a pull request:
- View the repository and click the Pull requests tab.
-
Click the New pull request button.
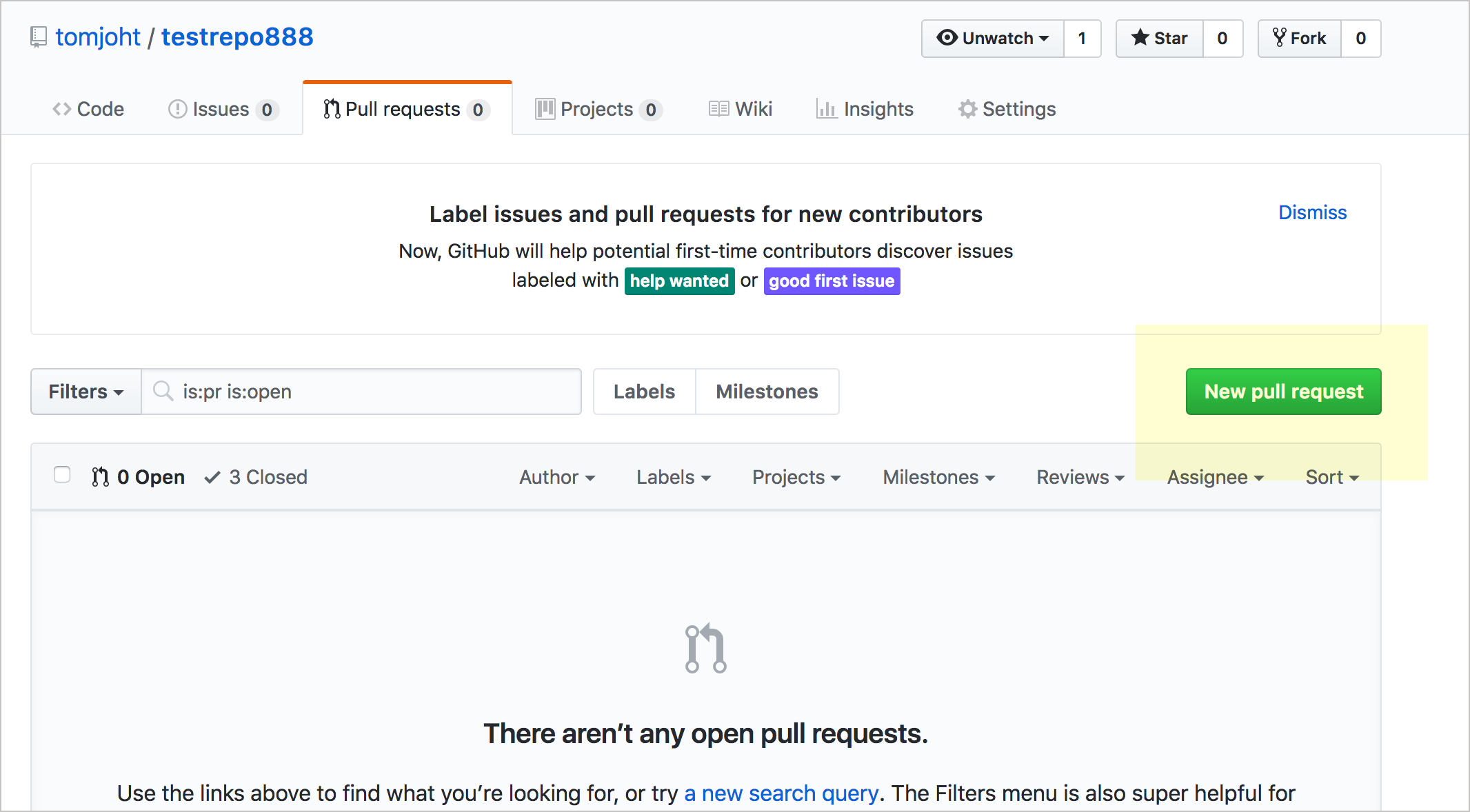
New Pull Request -
Select the branch (“sme-review”) that you want to compare against the master.
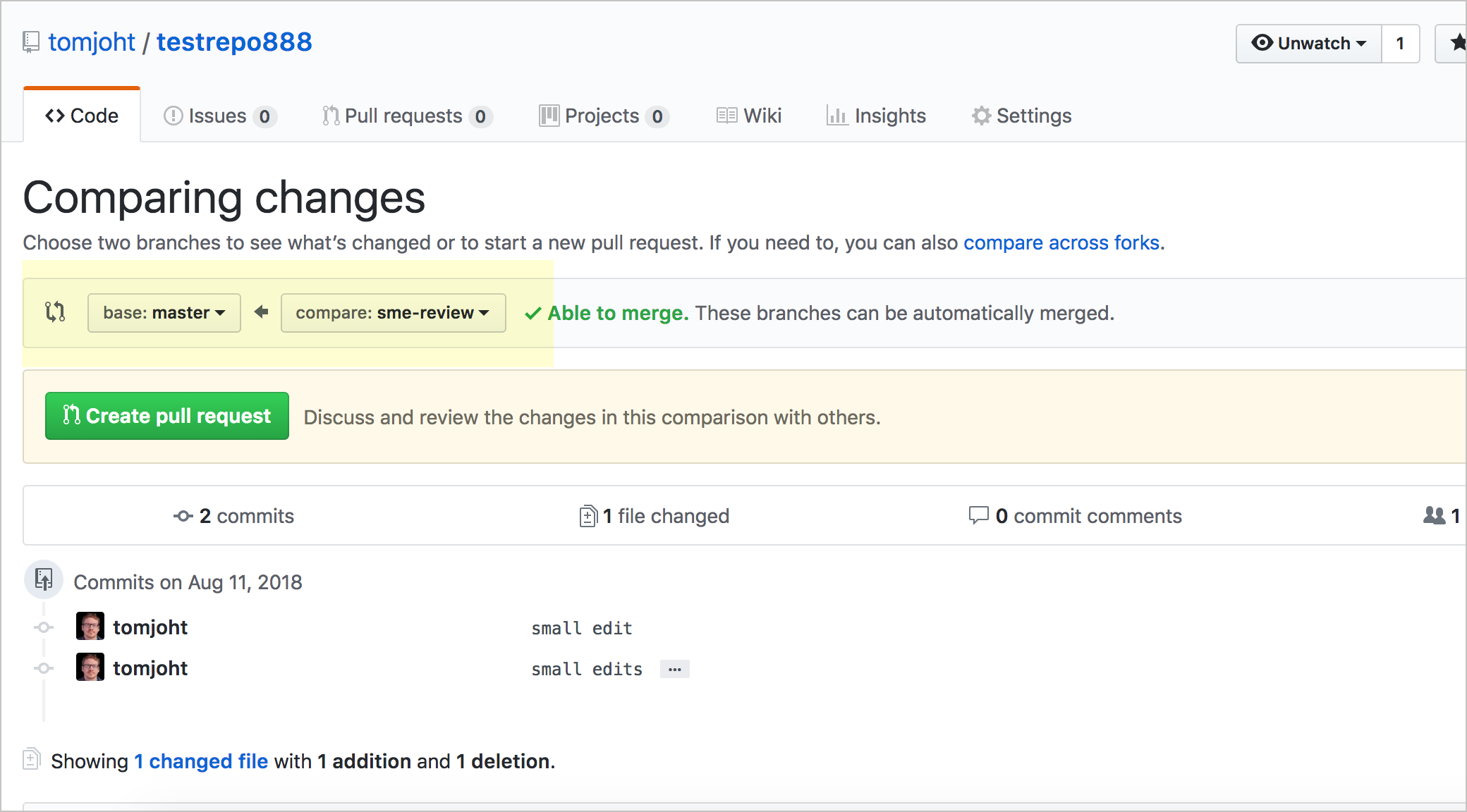
Compare to option looks to see if the branches can be merged When you compare the branch against the master, you can see a list of all the changes. You can view the changes through two viewing modes: Unified or Split (these are tabs shown on the right of the content). Unified shows the edits together in the same content area, whereas split shows the two files side by side.
- Click Create pull request.
-
Describe the pull request, and then click Create pull request.
The maintainers will then see the Pull Request and can take action to merge it.
Process the pull request
Now pretend you are the project owner, and you see that you received a new pull request. You want to process the pull request and merge the sme-review branch into the master.
- Click the Pull requests tab to see the pending pull requests.
-
Click the pull request and view the changes by clicking the Files changed tab.
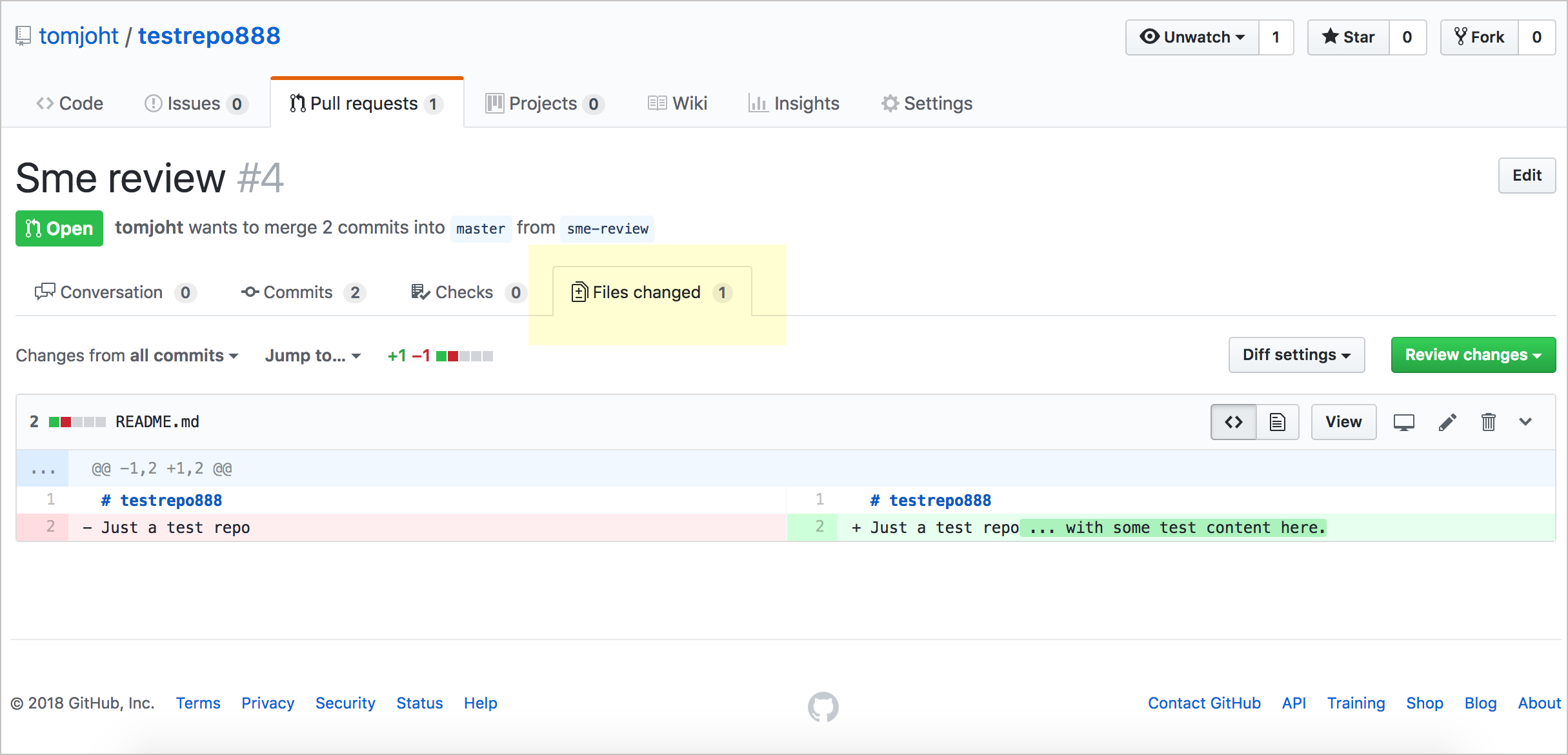
Github files changed If you only want to implement some of the edits, go into the sme-review branch and make the updates before processing the pull request. The pull request doesn’t give you a line-by-line option about which changes you want to accept or reject (like in Microsoft Word’s Track Changes). Merging pull requests is an all-or-nothing process. You can also click Review changes, add some comments, and then select the Request changes radio button, asking the reviewer to make the changes.
Note also that if the pull request is made against an older version of the master, such that the master’s original content no longer exists or has moved elsewhere, the merges will be more difficult to make.
- Click the Conversation tab, and then click the Merge pull request button.
-
Click Confirm merge.
The sme-review branch gets merged into the master. Now the master and the sme-review branch are the same.
-
Click the Delete branch button to delete the sme-review branch.
If you don’t want to delete the branch here, you can always remove old branches by clicking the branches link while viewing your Github repository, and then click the Delete (trash can) button next to the branch.
If you look at your list of branches, you’ll see that the deleted branch no longer appears.
Add collaborators to your project
You might need to add collaborators to your Github project so they can commit edits to a branch. If other project members aren’t collaborators and they want to make edits, they will receive an error. (See Inviting collaborators to a personal repository.)
If people don’t have write access, they can fork the repo instead of making edits on a branch on the same project. Forking a project clones the entire repository, though, rather than creating a branch within the same repository. The fork (copy) then exists in the user’s personal GitHub account. You can merge a forked repository (this is the typical model for open-source projects with many outside contributors), but this scenario probably is less common for technical writers working with developers on the same projects.
To add collaborators to your Github project:
- While viewing your Github repository, click the Settings tab.
- Click the Collaborators tab on the left.
- Type the Github usernames of those you want to have access in the Collaborator area.
- Click Add collaborator.
About Tom Johnson

I'm an API technical writer based in the Seattle area. On this blog, I write about topics related to technical writing and communication — such as software documentation, API documentation, AI, information architecture, content strategy, writing processes, plain language, tech comm careers, and more. Check out my API documentation course if you're looking for more info about documenting APIs. Or see my posts on AI and AI course section for more on the latest in AI and tech comm.
If you're a technical writer and want to keep on top of the latest trends in the tech comm, be sure to subscribe to email updates below. You can also learn more about me or contact me. Finally, note that the opinions I express on my blog are my own points of view, not that of my employer.
111/168 pages complete. Only 57 more pages to go.
